- Notepad Windows 7 Download
- Best Notepad Replacement Windows 10 2019
- Best Windows Notepad Replacement
- Best Windows Notepad Replacement
- Free Notepad For Windows 8
Here we are with the top 10 replacement of Notepad or the best text editors for Windows, Linux & macOS platforms you should at least try out.
Notepad Replacer will allow you to replace the default Windows version of Notepad with whatever alternative you would like to use. Save up to 50% off any of our desktop apps in our 2020 Holiday sale, including DisplayFusion, ClipboardFusion, FileSeek, LogFusion, TrayStatus, and VoiceBot! Notepad Replacer will allow you to replace the default Windows version of Notepad with whatever alternative you would like to use. Save up to 50% off any of our desktop apps in our 2020 Holiday sale, including DisplayFusion, ClipboardFusion, FileSeek, LogFusion, TrayStatus, and VoiceBot!
A basic text editor is something that comes pre-installed with almost all the operating systems you will come across. The default text editor in different operating systems and platforms might not come with an advanced set of features, but it will obviously function as a basic note-taker and also for writing code before you compile and eventually run it. Most Linux distributions come with feature-rich text editors, but talking about Windows, which comes with Notepad, it is nowhere close to the text editors available for most Linux distributions. Even though Notepad by Microsoft got some improvements in the last few updates, but it still has a long way to go.
Though Windows 10 April 2019 aka. the 1903 update is expected to bring the much-awaited feature to get back the last editing session on next start, you still might need a third-party text editor for some specific requirements. Even if you are on Linux, you might not like the specific text editor available with your chosen Linux distribution or desktop environment. Long story short! There are several reasons you might need a text editor and some alternatives you can try on the place of Notepad program on Windows 10/8/7.
Contents
Best Notepad like programs for Windows 10/8/7
1. Notepad ++
The first one in the list of top alternatives for Notepad is Notepad++. Especially designed for coders, Notepad++ is also a great program for normal end-users, who are looking for a powerful text editor with a handful of functionalities. Adobe after premiere pro. With support for tabbed editing, you can use Notepad++ to check spellings for the texts, and can easily get back to where you left off, as the changes made in the last session are preserved, even if you forget to save the same. That's just the tip of the iceberg when it comes to Notepad++.
Notepad++ is an open-source alternative, and it supports almost all programming languages you can think of, which means, all the indentation and other trivial settings will be taken care of by Notepad++. Notepad++ is free and open-source, and it is available for both Windows and Linux. To get over the run of the mill user interface, Notepad++ has support for themes and plugins to change the look & feel of the program, and also to add support for different other new programming languages to suit your needs.
- Supported platforms: Windows and Linux (know how to install it on Ubuntu/Linux Mint)
- Download: Notepad++
2. Atom
Atom text editing application is the next one in my alternatives list to replace Notepad, and it is specially optimized for the coding community out there. If you are just into coding, Atom can be the best text editing application, as it has some advanced functionalities, which can help you at the time of coding. Atom supports smart auto-completion, and package management which can be very useful to add third-party plugins for certain activities. Atom features a dark user interface, which might not be an extra feature, but can reduce extra strain on eyes if you are into long coding sessions.
Atom has support for smart auto-completion, which can reduce extra work at the end of the day, and it also has tab support so that you can work with multiple codes at the same time without facing any troubles. Atom features an outline view and other small necessary details on the right side of the window, which can be useful for big codes, and you are looking for a grain-sized error to fix.
- Supported Platform: Windows/Linux/macOS
- Download: Atom
3. Sublime Text editor
Another cross-platform text editing tool optimized for developers and coders is Sublime Text, which is a lot different from the first two text editing programs I talked about. Unlike other text editors alternatives, Sublime Text replacement for Notepad is for keyboard ninjas, who only remove their hands off the keyboard just to enjoy a sip of coffee. Sublime Text has a rich set of shortcut keys to go to any part of the document seamlessly, along with support for multiple selections. You can find more about how to install Sublime Text on Linux.
Apart from the most common features, Sublime Text has support for plugins to extend the functionality of the program and to support syntaxes for additional programming languages. Just like other notable text editing programs, Sublime Text offers a tabbed editing experience, and you can make changes to some common settings using different modes of selection. Sublime Text also offers a dark background, which is pleasurable for the eyes, as well. The bottom line of Sublime Text is the ability to re-assign or create new shortcut keys for different activities.
- Supported Platform: Windows/Linux/macOS
- Download: Sublime Text
4. Notepad2
If you are looking for an alternative to Notepad with a similar user interface but with additional functionalities, Notepad2 can be the perfect mate for you. It might not be as mighty as Notepad++, Sublime Text or other similar tools, but it is undoubtedly mightier than Notepad, which comes pre-installed with Windows. On Notepad2, you can choose the syntax so that Notepad2 handles everything and assign font color to the items, depending upon the code. Unlike Notepad, Notepad2 also comes with a toolbar, where you can keep the frequently used tools so that you can easily access them without digging through the menu bar.
The text file created using Notepad2 can be saved in several formats so that you can compile a code easily later on. Notepad2 has support for transparency, which can be useful if you are writing a code or you are taking some reference for writing code from a webpage or ebook, which is open just behind Notepad2. Notepad2 comes in a very small package of less than even 1 MB, and you can use Notepad2 just like a portable app without even installing it.
- Supported Platform: Only Windows
- Download: Notepad2
5. jEdit
If you are into coding, it is one of the greatest tools as text editing, specially written for developers is jEdit. Written in Java, jEdit is an open-source alternative program for Notepad users on Windows 10/7 with support for a large number of macros and plugins and is managed by a big enthusiastic team of developers across the globe. Just like coding friendly text editing programs, jEdit will also handle indentation, font-coloring, etc., for you depending upon the language you are using. The left and right panel of the jEdit program can also be used for a plethora of tasks.
You can explore files on one of the panels of jEdit, and can also find an outline of the written code for easily finding out the errors when you are working with classes, objects, and other similar elements. With jEdit, you can copy several texts, and paste them from time to time, which is the bottom-line of jEdit, as per my point of view. It is also possible to download additional plugins and macros to suit your tasks exactly the way you want. You can change the look & feel of jEdit, as well, using several themes to make it look like the most pleasing user interface ever.
- Supported platforms: Windows, Linux, and macOS
- Download: jEdit
6. Geany
The next great open-source text editing application is Geany, which has some cool set of features for all types of users, not to mention, it can also be considered as the perfect alternative to Notepad. Moving towards conveniences for developers and coders, Geany will handle syntaxes, indents to make complex coding a piece of cake for you. Apart from such basic functionalities, Geany also supports auto-fill, which will automatically recommend library functions and other elements depending on the language you are writing the code. Geany also supports multiple themes to make the program as per your desires.
Apart from the common features of a great text editing program, Geany also has some small neat features to choose a color from a palette and get the code for the same while coding, which can be the cherry on the pie for UI designers and web developers. You can even compile and run programs without leaving the Geany text editor, however, the compiler should be installed on your computer. Geany has support for tabbed-editing, which can undoubtedly be useful for a large domain of users.
- Supported platforms: Windows, Linux, and macOS
- Download: Geany
7. Brackets- Notepad alternative
The next text editing program in my list is Brackets, which is developed by Adobe and is available for download on almost all the major platforms you can think of. Brackets is a text editing program, which is specially designed for coders, to write codes without any hassles at all. Unlike most other programs, you can have two text files open in the program either through the horizontal or vertical split, which can be useful to edit two text files or codes at the same time. There are tons of features apart in Brackets, as well.
Talking about the customization options, you can even choose the desired theme for Brackets to satisfy your eyes. Besides that, you can download extensions, as well to extend the functionalities of the text editor. Brackets is cross-platform, and it is available for all the major platforms you can think of, including Linux. Apart from being cross-platform, Brackets text editor is written with JavaScript, HTML, and CSS, and it is open-source. You can even download the source code for the program from GitHub if you want to contribute to its development.
- Supported platforms: Windows, Linux, and macOS
- Download: Brackets
8. Light Table
A minimalistic user interface is something most users search for, and this is when Light Table comes into play. With a limited number of tools on the screen, the workspace is big enough to satisfy the requirements of most users. Even with a minimalistic user interface, Light Table doesn't lack tools. It comes with all the functionalities you might need, and you can even open text files side by side to work parallelly with both the files at the same time.
The left and the right pane of the Light Table text editor is also customizable, to get an explorer view or outline of a program you are currently working on. That can be cool to get access to something really important without the need of going through all those hassles of opening a file from the file manager of your computer. Light Table features a dark user interface and background with white font color to make your work comfortable for your eyes. Light Table is cross-platform so you can make a habit of using it as your default text editor.
Download: LightTable
9. Syncplify.me Notepad
Not everybody is into coding and development. Syncplify.me Notepad is for such people. Wait, don't get me wrong. You can even use Syncplify.me Notepad for coding and development, as well. If you are a Windows guy, Syncplify.me Notepad will instantly remind you of Microsoft Office programs and the ribbon, where you can get access to all the tools to work with your documents. With Syncplify.me Notepad, you can control indents, and do everything else that you can do in a note-taking application.
Coming to the other functionalities, Syncplify.me Notepad also has several themes to customize the look and feel of the program. If you are coding in a certain language, you can choose the coding language on Syncplify.me Notepad so that the program takes care of the little things and you can keep working on the code to develop your program or keep finding the bugs. Syncplify.me Notepad supports drag-and-drop, and you can customize the margins, fonts, and alignment to print a document out. Syncplify.me Notepad can even help you export your document to rich text format or RTF, and HTML, which can be useful for certain users.
- Supported Platform: Windows only
- Download: Syncplify.me
10. Bluefish- alternative for Notepad
The last text editor in my Notepad alternatives list might not be the most beautiful text editing tool but is one of the mightiest ever in the list. There are several features, which will make Bluefish the best text editing tool for all users, no matter whether you are into development or not. Bluefish text editing program has the potential to open and handle tons of files within seconds as it is one of the most light-weight text editors you can find on the planet. Bluefish features a toolbar, where you can access the frequently used functions to increase your productivity in the last moments before your project deadline.
With a tabbed user-interface, this one of the best Notepad alternatives that you can work with multiple text documents at the same time by opening them in tabs, with the ability to control them using some keyboard shortcuts. Like a few other popular text editors, Bluefish has support for auto-recovery functionality, which can be useful if your system crashes out of the blue, or there is some power outage, leading to sudden and improper shutdown. With Bluefish you can undo and redo the changes made to your document, an eternity ago, which can be a blessing for developers, and even for some general users. Bluefish is cross-platform, lest you are unaware of it.
- Supported platforms: Windows, Linux, and macOS
- Download: Bluefish
So that was my list of top 10 text editors or alternatives to Notepad for all platforms. There are even some text editors which do a great job but aren't cross-platform. A few of them are Notepadqq for Linux, TextMate for Mac, and so on. You can use them, as well, but you can't make it a habit of using them if you switch platforms frequently.
Hope you liked the list of top best 10 text editors for Windows 10/8/7. Do you have one more to add to the list? Feel free to comment on the same down below.
Here is another alternative for you to check grammar and spelling if you are using Grammarly.
The Notepad that comes in Windows is a very basic editing tool to view and edit text files. It can open file extensions such as TXT, INI, LOG, BAT and etc as long as it is a text format. I find Notepad useful when I need to quickly take short notes and also to remove any rich text format especially when the text are copied from websites. One of the biggest problem with Notepad is it does not recognize line breaks from text files created in UNIX or Mac OS operating systems which is the reason why sometimes you see a few very long sentence on a readme file. Other than that, Notepad also doesn't support tabs, regular expressions, bookmarks and many more functions that can make a text editor really powerful and useful.
There are quite a number of free third party text editor which is better than Notepad and our favorite one is definitely Notepad++ which we've been using it for several years already. Notepad++ has helped us solved many of our text manipulation needs such as generating sequential number, removing duplicate lines, delete lines that doesn't contain specific words, monitoring log or text file changes in real time, and many more!
Since Notepad++ is so much better than Notepad, it is a no brainer to replace the built-in Notepad in Windows with Notepad++. Here we suggest the safest method to do it that will still be effective even after a service pack installation without replacing the Notepad.exe in Windows.
Before permanently replacing the Notepad in Windows with Notepad++, we will first show you the methods to launch Notepad++.1. Right Click Context Menu
During installation, Notepad++ has an option to install a context menu entry which is ticked by default. Enabling this option will allow you to conveniently open any file in Windows with Notepad++ using right click. Simply right click on any file and select 'Edit with Notepad++'.
2. Run / Search
You can launch a new instance of Notepad++ without loading any files by typing notepad++ and press Enter in the Run window (Win + R) or from the Search programs and files bar in Windows 7 start menu. This may not be a very convenient method because typing the plus sign twice requires holding the SHIFT key.
3. File Association
You can associate common text based file extensions such as .txt, .log, .ini to automatically open with Notepad++ from the preferences. Run Notepad++ as administrator, click on Settings at menubar and select Preferences. Go to File Association tab, select the supported extensions and click on the arrow button to move it to the registered extensions. Do note that if you do note run Notepad++ as administrator, the file association settings will not be saved.
Notepad Windows 7 Download
There are advantages in completely replacing Notepad with Notepad++. For example, third party software such as FTP allows you to edit text files on the server by first downloading the file and then automatically opening it with Notepad. Although this can be changed most of the time in the software, it would be troublesome and time consuming to configure all the installed applications on your computer. Here you can find the safest and easiest method to permanently replace Notepad with Notepad++ that will survive through new service pack installations and also easy to revert back the changes.
1. If you haven't installed Notepad++ on your computer, download Notepad++ and install.
2. Download Notepad++ Launcher and extract it to Notepad++ folder which is normally in C:Program FilesNotepad++
3. Download this registry fix file and double click on it to merge it to your registry. Make sure you click the Yes button.
The changes takes effect immediately without restarting Windows or re-logging in to your account. Try running Notepad and Notepad++ should run instead. Do note that the solution above will only work if Notepad++ is installed in C:Program FilesNotepad++ and you have correctly extracted the launcher to the program's folder. If you get the error:
Windows cannot find ‘C:pathtoyourfile.txt'. Make sure you typed the name correctly, and then try again.
It is either due to the incorrect path to your Notepad++ or you did not extract the launcher to Notepad++'s folder. If you are on a 64-bit Windows operating system, you will need to manually modify the registry file and update the path to the location where Notepad++ is installed.
To restore the default Notepad in Windows, simply download and run this registry fix file which will revert the changes in your registry.
You might also like:
Restore Windows Notepad to the Default Font or Settings5 Free Tools to Search and Replace a Word or Phrase Across Multiple Text Files5 Tools to Delete or Replace Multiple Lines for All Files in a Folder7 Ways to Remove a File Extension Association in WindowsDelete Lines that Doesn't Contain Specific Words with Notepad++And still going strong on Windows 10 :D. Thanks!
Replythanks I've been looking for a way to do this
ReplyF=CK its Worked for me, thanks Raymond, now I can edit OPENVPN Config with Notepad ++
ReplyThanks for posting this. This is far easier than messing around with trusted installer permissions.
ReplyThanks Raymond.
ReplyWindows 8.1 does not seem to change with clicking that registry file. has anone managed to make it work and have a suggestion? Note that it is in 'C:Program Files (x86)Notepad++' sd opposed to just Program File.
ReplySolution is to right click a txt file and associate it with Notepad+
Best Notepad Replacement Windows 10 2019
ReplyModification of the reg file didn't helped on a 64-bit Windows operating system.
However this code solved my problem (running the original reg file and after running this code from elevated command prompt)
mklink /j 'C:Program FilesNotepad++' 'C:Program Files (x86)Notepad++'
Awesome, this solution works in Windows 10
Replythanks Raymond.Keep it up.
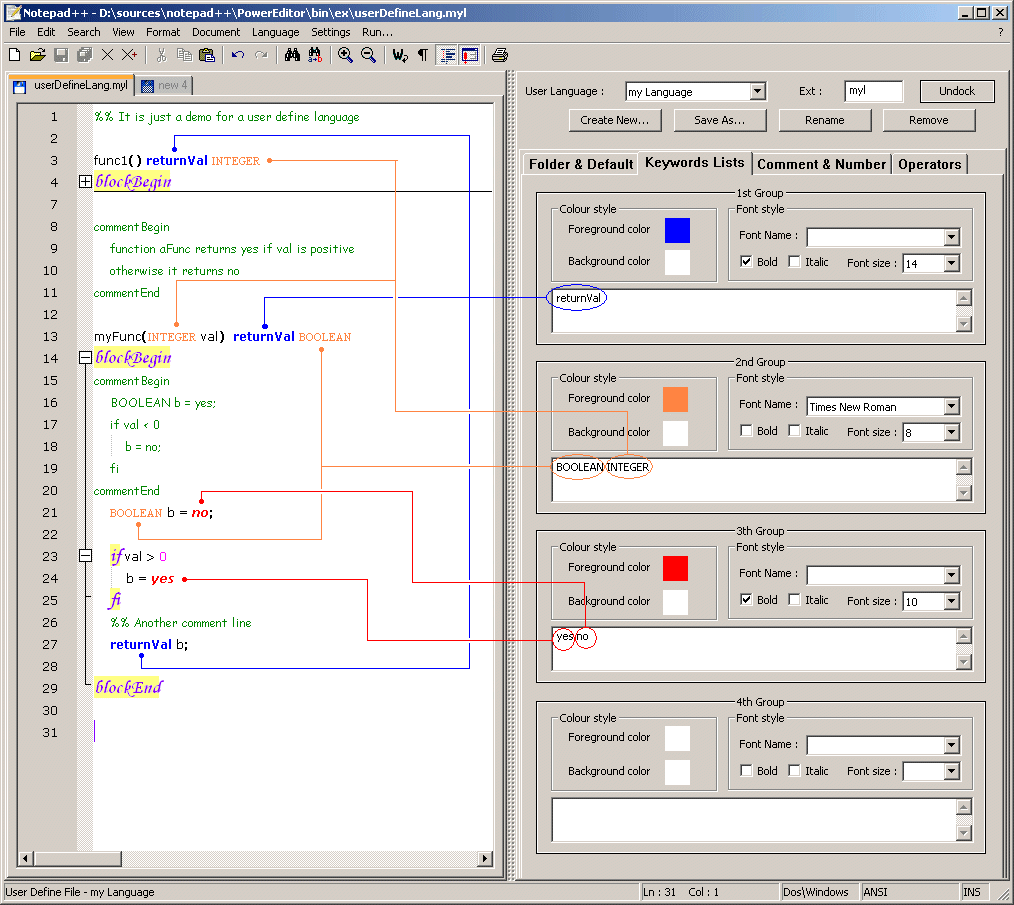
Best Windows Notepad Replacement
ReplyYou can get the Notepadd++ 64 bit launcher from here: github.com/przemoc/npplauncher/downloads.
ReplyRaymond Wins! Flawless Victory.
ReplyLove it! Works like a charm (I didn't copy to first folder, just the last three as per the readme).
Notepad++ rocks! Thanks.
ReplyI use Notepad++ in conjunction with Expresso religiously. Expresso is a regex builder, so if you feel limited at all by the regex or even just search and replace functionality in Notepad++, then I highly recommend Expresso, too. They're both free, and some of the best tools in my toolbox.
ReplyHey Raymond i've been using Notepad++ for long n its really good……….
Best Windows Notepad Replacement
ReplyThanks Raymond.
